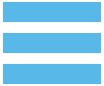Copiar maquina virtual de VirtualBox con Vagrant a otra PC
Muchas veces tenemos que trasladar nuestro entorno de desarrollo a otra computadora, si trabajamos con VirtualBox se nos facilita con tan solo exportando la maquina virtual, pero si estamos trabajando con Vagrant y VirtualBox se complica las cosas y es posible que perdamos información en el camino.
Voy a explicar como he trasladado una maquina virtual de una PC con Windows 7 a otra con Windows 10 sin perder información.
Paso 1: Preparación
La computadora a donde se va pasar las maquinas virtuales debe estar intaladas VirtualBox y Vagrant, de ser posible las mismas versiones. El Vagrant debe tener los mismos plugins instalados.
Paso 2: Copiar datos
Copiamos las carpetas a la otra maquina.
D:\miproyecto\.vagrant C:\Users\username\VirtualBox VMs C:\Users\username\.vagrant.d\boxes |
Paso 3: Configurar el VirtualBox
En la otra computadora abrimos el VirtuBox y agregamos la nueva maquina que copiamos.
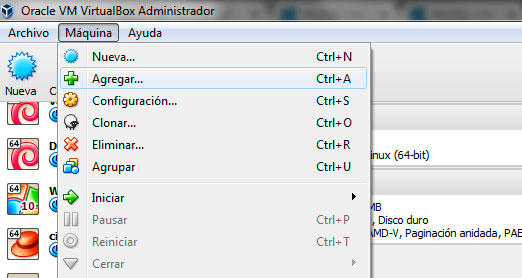
Probamos que funcione bien, encendiendo la maquina virtual, es posible que salga un mensaje de advertencia sobre la tarjeta de red, si les aparece solo seleccionen la tarjeta de red que tiene y aceptar.
Hasta aquí la maquina virtual ya estaría funcionando en el VirtualBox, pero falta que funcione con el Vagrant.
Paso 4: Configurar el Vagrant
La carpeta de nuestro proyecto con vagrant es D:\miproyecto y los datos del Vagrant estan en D:\miproyecto\.vagrant
Los datos de los siguientes archivos deben quedar así:
1. El valor que contiene el archivo D:\miproyecto\.vagrant\machines\default\virtualbox\id
46gh059c-d9b0-4d28-86e2-ab8956df2536 |
Debe ser igual en el arhivo C:\Users\username\.VirtualBox\VirtualBox.xml
<MachineEntry uuid="{46gh059c-d9b0-4d28-86e2-ab8956df2536}" src="C:\Users\username\VirtualBox VMs\vagrant_vm_1473172284587_53489\vagrant_vm_1473172284587_53489.vbox"/> |
2. El valor que contiene el archivo D:\miproyecto\.vagrant\machines\default\virtualbox\index_uuid
5rgf918fa0174b55bb64f54750bf5g6d |
Debe ser igual en el archivo C:\Users\username\.vagrant.d\data\machine-index\index
"5rgf918fa0174b55bb64f54750bf5g6d":{"local_data_path":"D:/miproyecto/.vagrant","name":"vm", "provider":"virtualbox","state":"running","vagrantfile_name":null,"vagrantfile_path":"D:/miproyecto", "updated_at":null,"extra_data":{"box":{"name":"centos7.2-64bit","provider":"virtualbox","version":"0"}}} |
Paso 5: Probar
Una vez que se termine de configurar, probamos con el comando
cd /d/miproyecto vagrant up |
Si surge un error, con los plugins pueden usar el siguiente comando
vagrant plugin repair |